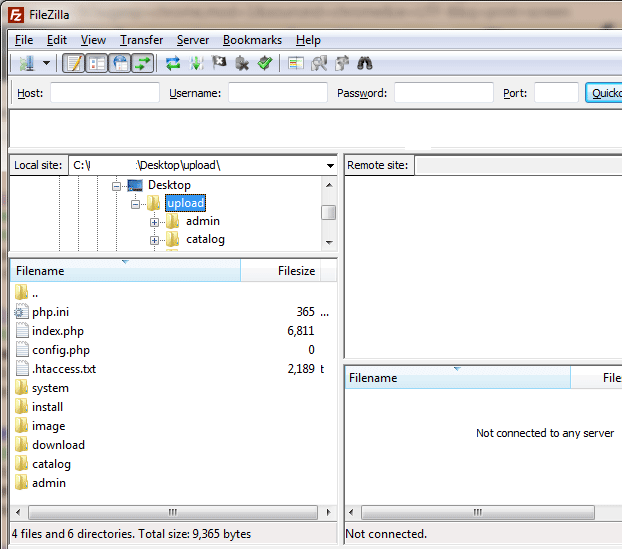
本章では、OpenCartをどうやってインストール・アンインストールするかを概説します。
OpenCartの最新版(v.1.5.5.1)は、OpenCartのWEBサイト(こちらを推奨します)またはgithubからダウンロードできます。ダウンロードページでは、OpenCartの古いバージョンも公開しています。ダウンロードページにある最新バージョンの v1.5.5.1 の行にある “Download” リンクをクリックしてください。ZIPで圧縮されたOpenCartのダウンロードが始まります。ファイル名は、例えばバージョン1.5.5.1なら、 “opencart_v1.5.5.1.zip"といった名前で保存されます。
もしあなたのコンピュータにZIPファイルを展開するプログラムがインストールされていない場合は、 WinRarが無料でダウンロードできます。zipファイルを展開すると、OpenCartのファイル一式が使用できるようになります。展開されたこれらのファイルは、WEBサーバ(Apacheなど)からアクセスできます。
ZIPファイルを展開すると、以下のファイルが表示されます。
"upload"フォルダは、OpenCartをWEBサーバにアップロードするために必要なすべてのファイルが含まれます。"license.txt"ファイルには、OpenCartをあなたのサイトで使うにあたってのライセンス条項が記載されています。"readme.text"ファイルには、現在のバージョンのインストール方法やアップグレード方法が掲載されているOpenCartの本家サイトへのリンクが記載されています。
準備がよければ、まずZIPファイルを展開し、あなたのコンピュータ上のどこかに置きましょう。
まず最初の手順は、WEBサーバを設定し、そこにOpenCartのZIPファイルを展開することです。このドキュメントでは、FTPクライアントを使って展開済みのファイルをWEBサーバにアップロードします。
FTPクライアントは、Filezillaをお勧めします。Filezillaは無料のFTPクライアントで、OpenCartのファイルをサーバの指定した場所に転送できます。Filezillaクライアント(Filezillaサーバではありません)は、http://filezilla-project.org/ からダウンロードできます。
Filezillaを起動すると、あなたのコンピュータ上のファイルが左側に表示されます。次のステップは、Filezillaの画面で、OpenCartを展開した場所に移動し、その中の"upload"フォルダに移動します。(ファイルは下記の図のように表示されるはずです)右側は今のところ空欄です。これはどのWEBサーバにも接続していないためです。接続すると、WEBサーバ上のディレクトリやファイルが表示されます。
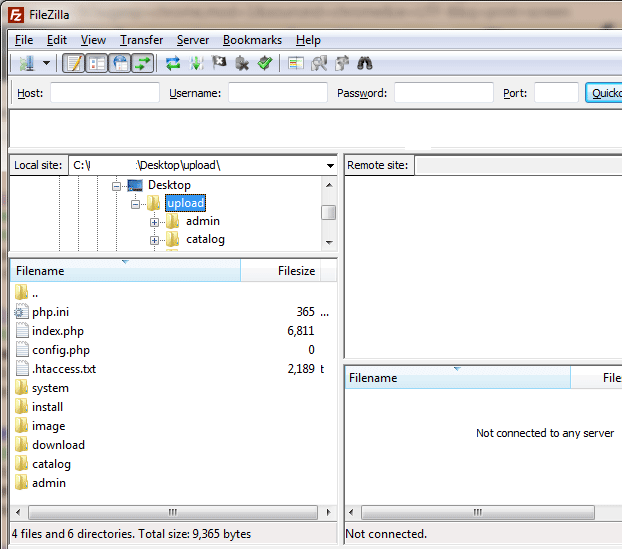
この先の手順に進む前に、あなたのWEBサイトに関する以下の情報をメモしておきましょう。
これらの情報がわからない場合は、WEBサーバをホスティングしているプロバイダに確認してください。
Filezillaを起動し、メニューの「ファイル」−「サイトマネージャ」を開きます。「一般」タブが開きますので、上記でメモしたホスト情報を入力し、「接続」をクリックします。うまく接続できると、右側の「リモートサイト」に、あなたのWEBサイトのファイルやディレクトリが表示されます。
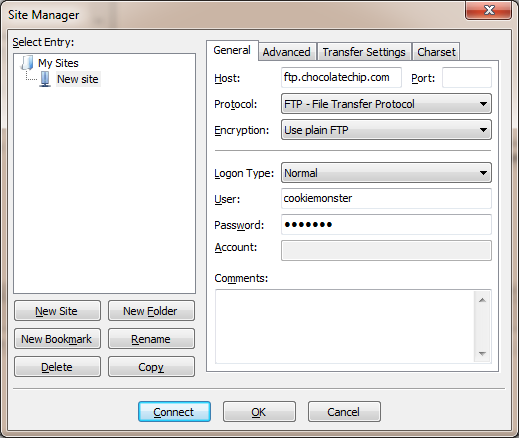
ウインドウの左側(ローカル側)で、OpenCartの「upload」フォルダを開きます。ウインドウの右側(サーバ側)で、アップロード先のフォルダを開きます。アップロード先は、ストアのトップページを置く場所です。(既存のページ群の一部にOpenCartを配置する場合は)サブドメインやフォルダを適切に作成してください。OpenCartをサーバのトップページにしたい場合は、OpenCartのファイルをサーバのrootフォルダにアップロードします。
いくつかのレンタルサーバでは、ファイルを公開するためには「public_html」のような特定のフォルダにアップロードする必要があります。どのフォルダにアップロードすればよいかわからない場合は、WEBサーバをホスティングしているプロバイダに確認してください。
ストア用のファイルをサーバ上のどこに配置するか決まったら、ウインドウの左側(ローカル側)で、「upload」フォルダ内のすべてのファイルを選択し、右クリックして「アップロード」を選択してアップロードします。(アップロードには時間がかかる場合があります。)
例えば、「www.shopnow.com」というサイトのトップページに配置したい場合、uploadフォルダ自身ではなく、uploadフォルダ内のファイルをアップロードする必要があります。uploadフォルダ自身をアップロードした場合、ストアは「www.shopnow.com/upload」というURLで利用することになります。
ファイルのアップロードが終わったら、ウインドウの左側(ローカル側)と右側(サーバ側)とが同じファイルが表示されるはずです。(下記の図を参照してください)
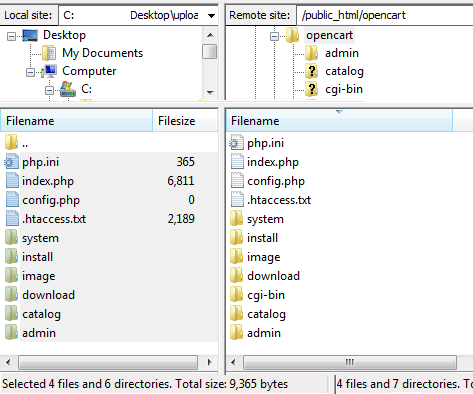
Filezillaウインドウは(いくつかのディレクトリの詳細を除き)上記の図のようになります。これで、インストールに必要なファイルの転送が完了しました。
次のステップは、上記のストアのためのデータベースをMySQLサーバ上に作成することです。サイトのコントロールパネルにログインし、MySQLデータベースの設定画面を開きます。MySQL上に新しいデータベースを作成し、ユーザ名とパスワードを設定します。データベース名やユーザ名やパスワードは、後でOpenCartのインストーラを起動して設定する際に必要になりますので、メモしておいてください。
データベースを作成し終えると、いよいよOpenCartをインストールする準備が整いました。WEBブラウザをひらき、OpenCartをインストールしたURLを開きます。ファイルがただしくアップロードされている場合は、自動的に以下のページが表示されるはずです。
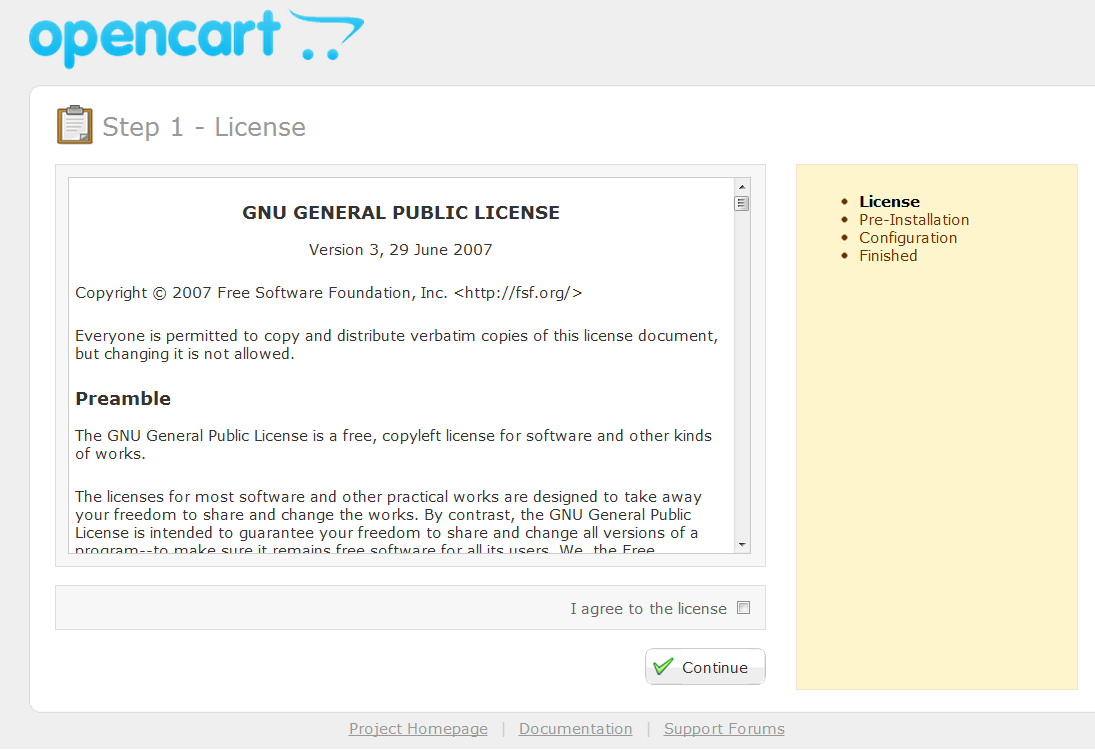
このページがインストールページです。次のステップは、OpenCartのインストールです。
ライセンスを読んで、"I agree to the license"にチェックをいれ、“Continue”をクリックしてください。
このステップ2では、WEBサーバが技術的に必要な要件を備え、権限が正しく設定されているかチェックします。赤いマークが1や2に表示されている場合は、これらのコンポーネントを適切にインストールされているか確認する必要があります。赤いマークが3や4に表示されている場合は、ファイルのアップロードに失敗しているか、権限が不適切です。全てが正しく設定され、下記の図のように緑のマークが表示されている場合は、「Continue」をクリックします。
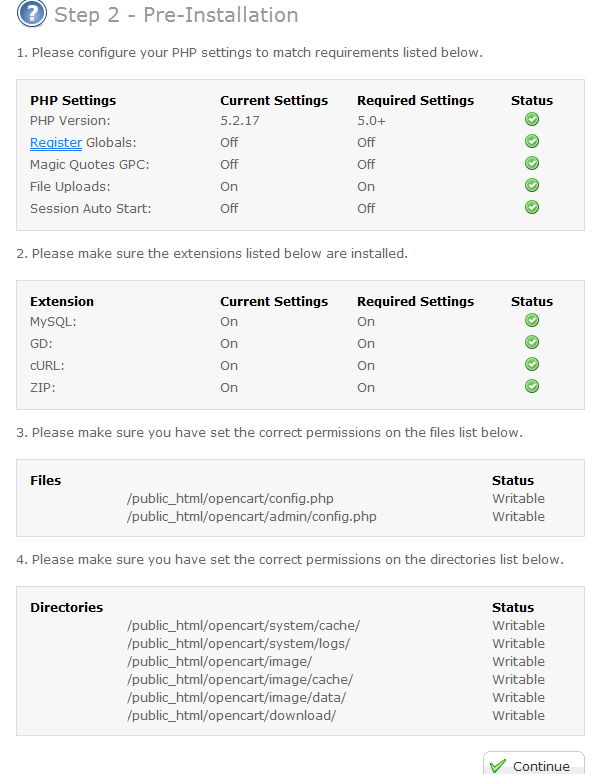
OpenCartのバージョン1.5.5の時点では、次のステップに進む前に以下のファイルをリネームする必要があります。
* config-dist.php を config.php にリネームする
* admin/config-dist.php を (adminフォルダ内で)config.phpにリネームする
このステップ3では、2つのことを行います。まず最初に、上記でメモしたデータベース名、ユーザ名、パスワードを入力します。次に、OpenCartの管理者用に、新たにユーザ名、パスワード、メールアドレスを入力します。入力が完了したら、「Continue」をクリックします。
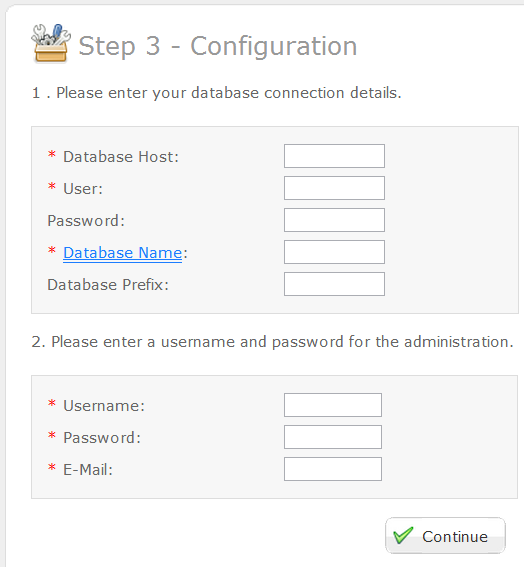
これでOpenCartのインストールが完了しました。「install」フォルダはもう不要です。セキュリティ向上のために、「install」を削除してください。ブラウザ上には、フロントエンド(お客様が見る画面)を開くか、管理者画面を開くかを選択することができます。
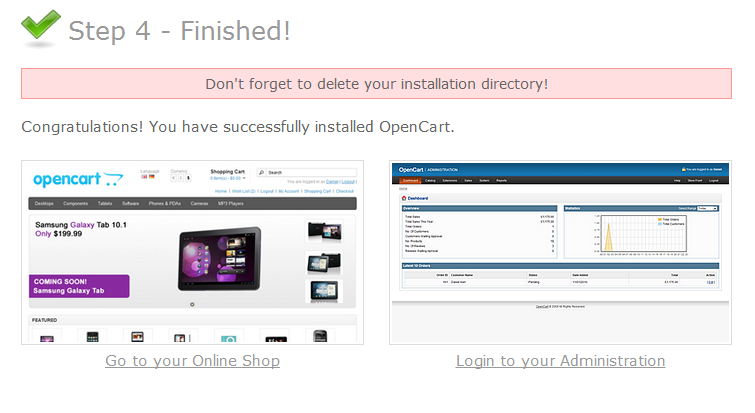
インストール後に、サーバやOpenCartのセキュリティ向上のために、いくつかの手順を実行する必要があります。これらの手順の詳細は、「Basic security practices」ページを参照してください。
「vQmod for OpenCart」は、OpenCart本体のコードを書き換えずに、ストアにモジュールを追加できるようにします。ドキュメントの「vQmod」のページ からダウンロードしてインストールしてください。
OpenCartは、機能の更新やバグ修正のために随時新しいバージョンをリリースしています。どのように古いバージョンから新しいバージョンにアップデートするかは、「Updating OpenCart」 のページを参照してください。
OpenCartのアンインストール方法は、簡単でシンプルです。
いったんOpenCartをアンインストールしてしまうと、すべての商品データや顧客データは失われてしまいます。後から再インストールする場合に備えて、データベースのバックアップを取得することができます。詳細は、http://docs.opencart.com/pages/viewpage.action?pageId=753857 ページを参照してください。
もしインストールやアップデートで問題があれば、ぜひOpenCartコミュニティーフォーラムの Installation セクション にいらしてください。